ทำให้ Windows มองเห็น HDD ใหญ่กว่า 2TB ได้อย่างไร
1. ลง Windows บน Drive แบบ MBR (จากประสบการณ์ผู้เขียนใช้ 500 GB เฉพาะลง Windows ก็นับว่าเพียงพอ)
2. หลังจากนั้นคุณผู้อ่านไปซื้อ Drive มีพื้นที่ 4 TB, 8 TB หรือ 12 TB ตอนเสียบครั้งแรก Windows จะถามให้เลือกแบบ GPT เป็นอันเรียบร้อย เพียงเท่านี้ Windows จะมองเห็น HDD เกิน 2TB ได้แล้ว
หรือเปิด Windows Explorer: คลิกขวาที่ This PC > คลิกเมนู Manage > คลิก Disk Management > เลือกแบบ GPT เป็นอันเรียบร้อย
แสดงตัวอย่าง
การทำงานของคอมพิวเตอร์จะมี 3 ส่วนคือ
ส่วนแรก บูตระบบจะเก็บค่าเริ่มต้นไว้ใน BIOS (Basic Input/Output System) ตั้งแต่ยุคเริ่มต้นจนถึงปัจจุบัน จะมีตัวเลือก UEFI Boot กับ Legacy Boot
ส่วนที่สอง Harddisk, SSD จะมี 2 ตัวเลือกคือ แบบ MBR กับ GPT
การทำงานจะสอดคล้องกับข้อแรกคือ
หากเลือกบูต BIOS แบบ Legacy Boot Partition จะต้องเป็นแบบ MBR เท่านั้น
หากเลือกบูต BIOS แบบ UEFI Boot Partition จะต้องเป็นแบบ GPT เท่านั้น
ข้อแตกต่างของ MBR กับ GPT คือ
MBR จะแบ่งแบบ Primary ได้ 4 พาติชั้น และมองเห็นฮาร์ดดิสไม่เกิน 2TB
GPT จะแบ่งแบบ Primary ได้ไม่จำกัด และมองเห็นฮาร์ดดิสได้มากกว่า 8TB
สิ่งสำคัญ: ควรแปลงเฉพาะพาติชั่นที่เป็น Data เท่านั้น (หากแปลง Partition ที่เป็น Windows จะต้องลงใหม่)
ส่วนที่สาม ระบบปฎิบัติการ Windows
1. หากติดตั้งบน Partition แบบ MBR จะสามารถติดตั้งบน Partition เดียวได้
2. หากติดตั้งบน Partition แบบ GPT ระบบ Windows จะถูกแบ่งเป็น 4 Partition อัตโนมัติ
ข้อควรระวัง: คุณควรจะติดตั้ง Windows บน Partition แบบ MBR หรือ GPT ได้อย่างใดอย่างหนึ่งเท่านั้น
สรุป: ก่อนคุณจะลง Windows คุณจะต้องเตรียมการตั้งแต่ต้น BIOS
หากเลือก UEFI Boot จะลง Windows บน Partition แบบ GPT
หากเลือก Legacy Boot จะลง Windows บน Partition แบบ MBR
วิธีแปลงจาก Legacy BIOS Boot Mode เป็น UEFI Boot Mode
ข้อดีของ UEFI Boot Mode ระบบคอมพิวเตอร์จะบูตได้เร็วขึ้น (อย่างเห็นได้ชัด)
- ในการแปลง Legacy BIOS Boot Mode ให้เป็น UEFI Boot Mode นั้นเราจะต้องเข้าไปที่เมนู Command Prompt ในหน้า Advanced Options ด้วยการคลิกขวาที่ "ปุ่ม Start" แล้วเลือก "เมนู Shut down or Sign out" จากนั้นให้กด "ปุ่ม Shift" บนคีย์บอร์ดค้างเอาไว้ แล้วค่อยเลือก "เมนู Restart"
- ระบบจะรีบูท โดยเข้าสู่หน้าจอ Advanced Startup ให้เราเข้าไปที่เมนู Troubleshoot → Advanced Options แล้วคลิก "เมนู Command Prompt"
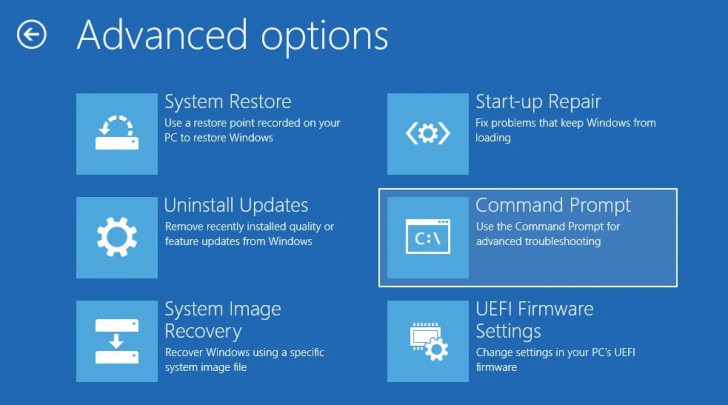
ภาพจาก : https://www.maketecheasier.com/convert-legacy-bios-uefi-windows10/
- ตรวจสอบว่าไดร์ฟที่คุณเลือกสามารถแปลงระบบได้ด้วยการใช้คำ สั่ง
mbr2gpt /validate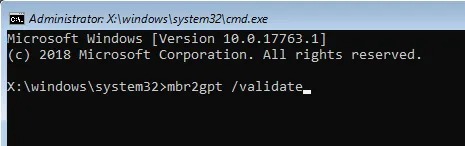
ภาพจาก : https://www.maketecheasier.com/convert-legacy-bios-uefi-windows10/
- ถ้าหน้าจอปรากฏคำว่า Validation completed successfully แสดงว่าเราสามารถดำเนินการไปขั้นตอนถัดไปได้เลยครับ แต่ถ้าไม่ผ่าน ให้ลองใช้คำสั่งด้านล่างนี้ดู
"mbr2gpt /validate /allowFullOS" - หากตรวจสอบ (Validate) ผ่านสำเร็จเรียบร้อย ให้เราใช้คำสั่งต่อไปนี้ครับ
"mbr2gpt /convert" - จากนั้น ตัว Windows จะเริ่มทำการแปลงระบบ จัดเตรียมไฟล์ที่จำเป็นสำหรับการบูท UEFI Boot Mode และส่วนประกอบ GPT จากนั้นก็จะอัปเดต Boot Configuration Data ให้กับคอมพิวเตอร์ครับ
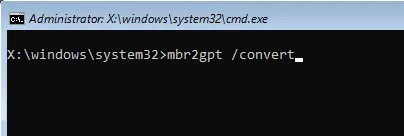
ภาพจาก : https://www.maketecheasier.com/convert-legacy-bios-uefi-windows10/
- เมื่อกระบวนการเสร็จสิ้น ให้เราทำการรีสตาร์ทคอมพิวเตอร์ แล้วเข้าไปตั้งค่า BIOS เลือกเปลี่ยนจาก Legacy BIOS Mode เป็น UEFI Boot Mode (เมนูของเมนบอร์ดแต่ละรุ่นจะแตกต่างกันออกไป โปรดศึกษาคู่มือประกอบ)
- เมื่อเข้าสู่ Windows แล้ว ลองตรวจสอบอีกครั้ง ตามวิธีในหัวข้อ "วิธีตรวจสอบว่า BIOS ที่ใช้งานเป็น Legacy BIOS Boot Mode หรือ UEFI Boot Mode" ที่เราระบุไว้ด้านบน ว่า BIOS Mode ได้เปลี่ยนเป็น UEFI แล้วหรือยัง


 เพิ่มบทความใหม่
เพิ่มบทความใหม่











