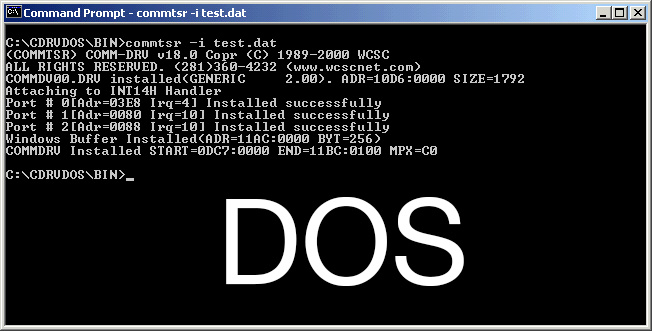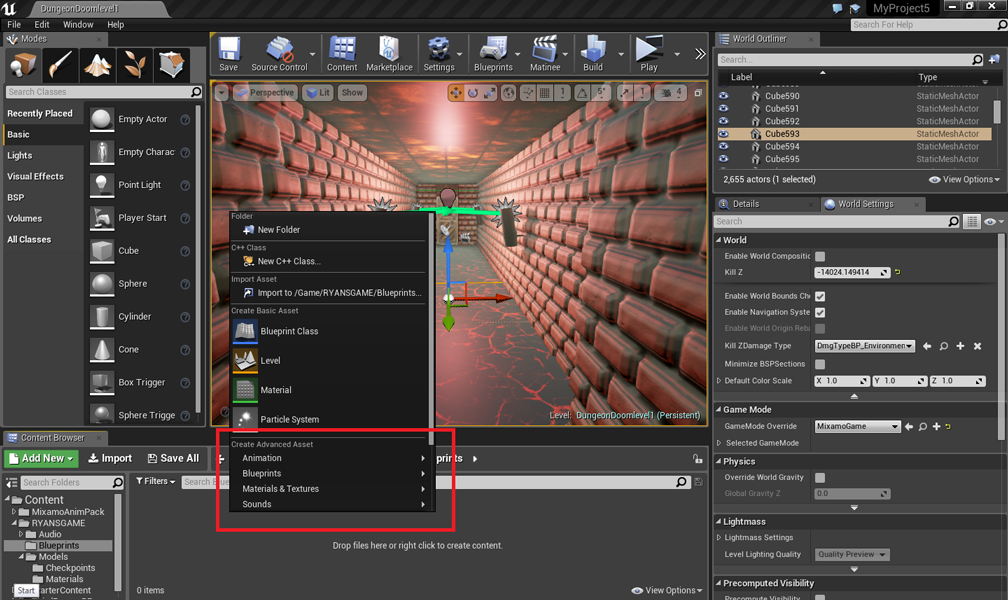ความจำเป็นในการใช้ (Dos) ยังคงมีอยู่ แม้ว่าในปัจจุบันบทบาทของมันจะเริ่มลดลงไปมากหลังจาก Windows เริ่มมีความสมบูรณ์และมีสิ่งอำนวยความสะดวกมาให้ชนิดที่ไม ่ต้องพึ่งดอสเลย แต่ถ้าเมื่อไรเครื่องของคุณยังไม่มี Windows หรือเข้าไปใช้งาน Windows ไม่ได้ คำสั่งดอสก็มีความจำเป็นอย่างยิ่ง เพราะการใช้คำสั่งดอสจะช่วยแก้ปัญหาต่าง ๆ ได้เช่นการ การซ่อมแซมไฟล์ที่เสีย ก๊อปปี้ไฟล์ข้อมูล แก้ปัญหา Bad Sector ฯลฯ ดังนี้เราควรทราบคำสั่งบางคำสั่งที่จำเป็นไว้บ้างเพื่อนำไ ปใช้งานในยามฉุกเฉิน
Dos ย่อมาจาก Disk Operating System เป็นระบบปฎิบัติการรุ่นแรก ๆ ซึ่งการทำงานของเครื่องคอมพิวเตอร์จะมีการทำงานบนระบบปฎิบ ัติการดอสเป็นหลัก โดยการทำงานส่วนใหญ่จะเป็นการทำงานโดยการใช้คำสั่งผ่านบรร ทัดคำสั่ง (Command Line) ที่นิยมใช้กันคือ MS-Dos ซึ่งต่อมาระบบปฎิบัติการดอสจะถูกซ่อนอยู่ใน Windows ลองมาดูกันว่าคำสั่งไหนบ้างที่เราควรรู้จักวิธีใช้งาน
CD คำสั่งเข้า-ออก ในไดเร็คทอรี่
CD (Change Directory) เป็นคำสั่งที่ใช้ในการเปลี่ยนไดเร็คทอรี่ในโหมดดอส เช่น ถ้าต้องการรัน คำสั่งเกมส์ที่เล่นในโหมดดอส ซึ่งอยู่ในไดเร็คทอรี MBK ก็ต้องเข้าไปในไดเร็คทอรีดังกล่าวเสี่ยก่อนจึงจะรันคำสั่ง เปิดโปรแกรมเกมส์ได้
รูปแบบคำสั่ง
CD [drive :] [path]
CD[..]
เมื่อเข้าไปในไดเร็คทอรีใดก็ตาม แล้วต้องการออกจากไดเร็คทอรีนั้น ก็เพียงใช้คำสั่ง CD\ เท่านั้นแต่ถ้าเข้าไปในไดเร็คทอรีย่อยหลาย ๆ ไดเร็คทอรี ถ้าต้องการออกมาที่ไดรว์ซึ่งเป็นระดับสูงสุด ให้ใช้คำสั่ง CD\ เพราะคำสั่ง CD.. จะเป็นการออกจากไดเร็คทอรีได้เพียงลำดับเดียวเท่านั้น
ตัวอย่างการใช้คำสั่ง
CD\ กลับไปที่ Root ระดับสูงสุด เช่น ถ้าเดิมอยู่ที่ C:\>docs\data> หลังจากใช้คำสั่งนี้ก็จะย้อนกลับไปที่ C:\ >
CD.. กลับไปหนึ่งไดเร็คทอรี เช่น ถ้าเดิมอยู่ที่ C:\windows\command> หลังจากนั้น ใช้คำสั่งนี้ก็จะก็จะย้อนกลับไปที่ C:\windows>
CHKDSK (CHECK DISK) คำสั่งตรวจเช็คพื้นที่ดิสก์
CHKDSK เป็นคำสั่งที่ใช้ในการตรวจสอบข้อมูลของหน่วยความจำ และการใช้งานดิสก์หรือฮาร์ดดิสก์ การรายงานผลของคำสั่งนี้จะเข้าไปตรวจสอบพื้นที่ไดเร็คทอรี และ FAT ของดิสก์ หรือไฟล์ เพื่อหาข้อมผิดพลาดของการเก็บบันทึก ถ้า CHKDSK พบว่ามี Lost Cluster จะยังไม่แก้ไขใด ๆ นอกจากจะใช้สวิตซ์ /f กำหนดให้ทำการเปลี่ยน Lost Cluster ให้เป็นไฟล์ที่มีชื่อไฟล์เป็น FILE0000.CHK ถ้าพบมากว่า 1 ไฟล์ อันต่อไปจะเป็น FILE0002.CHK ไปเรื่อย ๆ นอกจากนี้ยังสามารถรายงานปัญหาที่ตรวจพบได้อีก อย่างเช่น จำนวน Bad Sector , Cross-ling Cluster (หมายถึง Cluster ที่มีไฟล์มากกว่าหนึ่งไฟล์แสดงความเป็นเจ้าของ แต่ข้อมูลใน Cluster จะเป็นของไฟล์ได้เพียงไฟล์เดียวเท่านั้น)
รูปแบบคำสั่ง
CHKDSK [drive:][[path]filename] [/F] [/V]
[drive:][path] กำหนดไดรว์ และไดเร็ทอรีที่ต้องการตรวบสอบ
filename ชื่อไฟล์ที่ต้องการให้ตรวจสอบ
/F สั่งให้ Fixes Errors ทันทีที่ตรวจพบ
/V ขณะที่กำลังตรวจสอบ ให้แสดงชื่อไฟล์และตำแหน่งของดิสก์บนหน้าจอด้วย
ตัวอย่างการใช้คำสั่ง
C:\WINDOWS>CHKDSK D: ตรวจสอบข้อมูลการใช้งานดิสก์ในไดรว์ D
C:\>CHKDSK C: /F ตรวจสอบ ไดรว์ C พร้อมกับซ่อมแซมถ้าตรวจเจอปัญหา
COPY คำสั่งคัดลอกไฟล์
Copy เป็นคำสั่งที่ใช้ในการคัดลอกไฟล์ จากไดเร็คทอรีหนึ่งไปยังไดเร็คทอรีที่ต้องการ คำสั่งนี้มีประโยชน์มากควรหัดใช้ให้เป็น เพราะสามารถคัดลอกไฟล์ได้ยามที่ Windows มีปัญหา
รูปแบบคำสั่ง
COPY [Source] [Destination]
ตัวอย่างการใช้คำสั่ง
C:\COPY A:README.TXT คัดลอกไฟล์ชื่อ README.TXT จากไดรว์ A ไปยังไดรว์ C
C:\COPY README.TXT A: คัดลอกไฟล์ชื่อ README.TXT จากไดรว์ C ไปยังไดรว์ A
C:\INFO\COPY A:*.* คัดลอกไฟล์ทั้งหมดในไดรว์ A ไปยังไดเร็คทอรี INFO ในไดรว์ C
A:\COPY *.* C:INFO คัดลอกไฟล์ทั้งหมดในไดรว์ A ไปยังไดเร็คทอรี INFO ในไดรว์ C
DIR คำสั่งแสดงไฟล์และไดเร็คทอรีย่อย
เป็นคำสั่งที่ใช้แสดงรายชื่อไฟล์และไดเร็คทอรี คำสั่งนี้ถือเป็นคำสั่งพื้นฐานที่ต้องใช้อยู่เป็นประจำ เพื่อจะได้รู้ว่าในไดรว์หรือไดเร็คทอรีนั้น ๆ มีไฟล์หรือไดเร็คทอรีอะไรอยู่บ้าง
รูปแบบคำสั่ง
DIR /P /W
/P แสดงผลทีละหน้า
/W แสดงในแนวนอนของจอภาพ
ตัวอย่างการใช้คำสั่ง
C:\>DIR ให้แสดงรายชื่อไฟล์ และไดเร็คทอรีทั้งหมดในไดรว์ C
C:\>DIR /W ให้แสดงรายชื่อไฟล์ และไดเร็คทอรีทั้งหมดในไดรว์ C ในแนวนอน
C:\>INFO\DIR /P ให้แสดงรายชื่อไฟล์ และไดเร็คทอรีย่อยในไดเร็คทอรี INFO โดยแสดงทีละหน้า
C:\>INFO\DIR *.TEX ให้แสดงรายชื่อไฟล์ทั้งหมดในไดเร็คทอรี INFO เฉพาะที่มีนามสกุล TXT เท่านั้น
C:\> DIR BO?.DOC ให้แสดงรายชื่อไฟล์ในไดรว์ C ที่ขึ้นต้นด้วย BO และมีนามสกุล DOC ในตำแหน่ง ? จะเป็นอะไรก็ได้
DEL (DELETE) คำสั่งลบไฟล์
เป็นคำสั่งที่ใช้ในการลบไฟล์ ซึ่งต้องระมัดระวังในการใช้คำสั่งนี้ให้มาก
รูปแบบคำสั่ง
DEL [ชื่อไฟล์ที่ต้องการลบ]
ตัวอย่างการใช้คำสั่ง
C:\>DEL BOS.VSD ลบไฟล์ในไดรว์ C ที่ชื่อ BOS.VSD
C:\>PROJECT\DEL JOB.XLS ลบไฟล์ชื่อ JOB.XLS ที่อยู่ในไดเร็คทอรี PROJEC ของไดรว์ C
D:\>DEL *.TXT ลบทุกไฟล์ที่มีนามสกุล TXT ในไดรว์ D
FDISK ( Fixed Disk)
เป็นไฟล์โปรแกรมที่ใช้ในการจัดการกับพาร์ติชั่นของฮาร์ดิส ก์ ใช้ในการสร้าง ลบ กำหนดไดรว์ ที่ทำหน้าที่บูตเครื่อง แสดงรายละเอียดของพาร์ติชันบนฮาร์ดิสก์ จะเห็นว่าเป็นโปรแกรมอีกตัวหนึ่งที่ต้องทำความรู้จักและศึ กษาวิธีใช้งาน เพราะสามารถใช้ประโยชน์ในการสร้าง ฮาร์ดดิสก์ให้มีหลาย ๆ ไดรว์ก็ได้
รูปแบบคำสั่ง
FDISK /STATUS
ตัวอย่างการใช้งานโปรแกรม
A![]() \FDISK เริ่มใช้งานโปรแกรม
\FDISK เริ่มใช้งานโปรแกรม
A:\>FDISK /STATUS แสดงข้อมุลเกี่ยวกับพาร์ติชันบนฮาร์ดดิสก์
FORMAT คำสั่งฟอร์แมตเครื่อง
เป็นคำสั่งใช้จัดรูปแบบของดิสก์ใหม่ คำสั่งนี้ปกติจะใช้หลังการแบ่งพาร์ชันด้วยคำสั่ง FDISK เพื่อให้สามารถใช้งานฮาร์ดดดดิสก์ได้ หรือฝช้ล้างข้อมูลกรณีต้องการเคลียร์ข้อมูลทั้งหมดในฮาร์ด ิสก์
รูปแบบคำสั่ง
FORMAT drive: [/switches]
/Q ให้ฟอร์แมตแบบเร็ว ซึ่งจะใช้เวลาน้อยลง (Quick Format)
/S หลังฟอร์แมตแล้วให้คัดลอกไฟล์ระบบลงไปในไดรว์นั้นด้วย เพื่อให้ไดรว์ที่ทำการฟอร์แมตสามารถบูตได้
ตัวอย่างการใช้คำสั่ง
A:\>FORMAT C: /S ฟอร์แมตไดรว์ C แล้วให้คัดลอกไฟล์ระบบลงไปในไดรว์ด้วย
C:\>FORMAT A: /Q ฟอร์แมตไดรว์ A แบบ Quick Format
MD คำสั่งสร้างไดเร็คทอรี
MD (Make Directory) เป็นคำสั่งที่ใช้ในการสร้างไดเร็คทอรี คำสั่งนี้จะช่วยให้สามารถสร้างไดเร็คทอรีชื่ออะไรก็ได้ที่ เราต้องการ แต่ต้องมีการตั้งชื่อที่อยู่ในกฎเกณฑ์ของ Dos
รูปแบบคำสั่ง
MD [drive:] path
ตัวอย่างการใช้คำสั่ง
D:\>MD TEST สร้างไดเร็คทอรี TEST ขึ้นมาในไดรว์ D
D:\>DOC\MD TEST สร้างไดเร็คทอรีที่ชื่อ TEST ขึ้นมาภายในไดเร็คทอรี DOC
REN (RENAME) คำสั่งเปลี่ยนชื่อไฟล์
เป็นคำสั่งที่ใช้ในการเปลี่ยนชื่อไฟล์ และส่วนขยาย โดยคำสั่ง REN นี้ไม่สามารถใช้เปลี่ยนชื่อไดเร็คทอรีได้
รูปแบบคำสั่ง
REN [ชื่อไฟล์เดิมล [ชื่อไฟล์ใหม่]
ตัวอย่างการใช้คำสั่ง
C:\REN BOS.DOC ANN.DOC เปลี่ยนชื่อไฟล์ BOS.DOC ในไดรว์ C เป็น ANN.DOC
C:\REN C:\MAYA\BOS.DOC PEE.DOC เปลี่ยนชื่อไฟล์ BOS.DOC ในไดเร็คทอรี MAYA ให้เป็น PEE.DOC
C:\REN A:*.*TEX *.OLD เปลี่ยนส่วนขยายของไฟล์ชนิด TXT ทุกไฟล์ในไดรว์ A ให้เป็น OLD
SCANDISK
คำสั่ง SCANDISK เป็นคำสั่งตรวจสอบพื่นที่ฮาร์ดดิสก์ สามารถใช้ในการตรวบสอบปัญหาต่าง ๆ ได้ และเมื่อ SCANDISK ตรวจพบปํญหา จะมีทางเลือกให้ 3 ทางคือ FIX IT , Don't Fix IT และ More Info ถ้าไม่เข้าใจปัญหาที่เกิดขึ้นให้เลือก More Info เพื่อขอข้อมูลเพิ่มก่อนตัดสินใจต่อไป
ถ้าเลือก FIX IT จะเป็นการสั่งให้ Scandisk ทำการแก้ไขปัญหาที่พบ ถ้าการซ่อมแซมสำเร็จโปรแกรมจะมีรายงานที่จอภาพให้ทราบ ส่วน Don't Fix IT คือให้ข้ามปัญหาที่พบไปโดยไม่ต้องทำการแก้ไข
รูปแบบคำสั่ง
SCANDISK [Drive:]/AUTOFIX
/AUTOFIX ให้แก้ไขปัญหาโดยอัตโนมัติ
ตัวอย่างการใช้คำสั่ง
A:\>SCANDISK C: ทำการตรวจสอบปัญหาในไดรว์ C
A:\>SCANDISK D:/AUTOFIX ทำการตรวจสอบปัญหาในไดรว์ D และแก้ไขอัตโนมัติ
Type คำสั่งดูข้อมูลในไฟล์
Type เป็นคำสั่งที่ใช้แสดงเนื้อหาภายในไฟล์บนจอภาพ คำสั่งนี้จะใช้ได้กับไฟล์แบบ Text ส่วนไฟล์โปรแกรมต่าง ๆ จะไม่สามารถอ่านได้
รูปแบบคำสั่ง
TYPE [ชื่อไฟล์ที่ต้องการอ่าน]
ตัวอย่างการใช้คำสั่ง
C:\>Type AUTOEXEC.BAT แสดงเนื้อหาภายในไฟล์ AUTOEXEC.BAT
C:\>NORTON\TYPE README.TXT แสดงเนื้อหาภายในไฟล์ README.TXT ในไดเร็คทอรี NORTON
XCOPY คำสั่งคัดลอกทั้งไดเร็คทอรีและทั้งหมดในไดเร็คทอรี
XCOPY เป็นคำสั่งที่ใช้ในการคัดลอกไฟล์ได้เหมือนคำสั่ง COPY แต่ทำงานได้เร็วกว่า และสามารถคัดลอก ได้ทั้งไดเร็คทอรีและไดเร็คทอรีย่อย
รูปแบบคำสั่ง
XCOPY [ต้นทาง] [ปลายทาง] /S /E
/E ให้คัดลอกไดเร็คทอรีย่อยทั้งหมดรวมถึงไดเร็คทอรีย่อยที่ว่ างเปล่าด้วย
/S ให้คัดลอกไดเร็คทอรีย่อยที่ไม่ว่างเปล่าทั้งหมด
ตัวอย่างการใช้คำสั่ง
C:\>XCOPY BACKUP F: /S /E คัดลอกทุกไฟล์และทุกไดเร็คทอรีย่อย BACKUP ไปไว้ในไดรว์ F
C:\>PRINCE>XCOPY *.VSD A: คัดลอกทุกไฟล์ที่มีนามสกุล VSD ในไดเร็คทอรี PRINCE ไปที่ไดรว์ A
ข้อความแจ้งปัญหาในดอส
ในการทำงานบนดอสบางครั้งก็เกิดปัญหาได้บ่อย ๆ เหมือนกัน ซึ่งการเกิดปัญหาแต่ละครั้งก็จะมีข้อความแจ้งให้ทราบว่าปั ญหาที่เกิดขึ้นนั้น มีสาเหตุจากอะไร ต่อไปนี้เป็นข้อความแจ้งปัญหาที่มักพบได้บ่อย ๆ มีดังนี้
Abort, Retry, Fail ?
จะพบได้ในการณีที่ไดรว์ไม่มีแผ่นดิสก์อยุ่แล้วเรียกใช้ข้อ มูลจากไดรว์นั้น การแก้ไขก็นำแผ่นดิสก์ที่ต้องการใช้มาใส่เข้าไป
กดปุ่ม < R > (Retry) : การทำงานจะทำต่อจากงานที่ค้างอยู่ก่อนเกิดความผิดพลาด
กดปุ่ม < A > (Abort) : รอรับคำสั่งจะไปอยู่ในไดรว์ที่สั่งงานล่าสุด
กดปุ่ม < F > (Fail) : เมื่อต้องการยกเลิกการทำงาน และเปลี่ยนไดรว์ใหม่
Bad Command or file name : ใช้คำสั่งผิดหรือไฟล์ที่เรียกใช้งานนั้นไม่สามารถเรียกใช้ ได้ การแก้ไข ตรวจสอบบรรทัดคำสั่งว่าถูกต้องหรือไม่ เช่น พิมพ์คำสั่งหรือชื่อไฟล์ถูกต้องหรือไม่ แล้วลองรันคำสั่งดูใหม่อีกครั้ง อาจเกี่ยวข้องกับเวอร์ชันของดอสไม่มีคำสั่งนั้นก็ได้
File not found : ไม่สามารถหาไฟล์นั้นพบ อาจไม่มีไฟล์นั้น หรืออาจพิมพ์ชื่อไฟล์นั้นนผิดจากที่ต้องการ นอกจากนี้อาจเกิดจากพาธ (Path) ที่สั่งงานไม่มีไฟล์นั้น
Insufficient memory หรือ Out of memory Insufficient memory : หน่วยความจำไม่พอต่อความต้องการของโปรแกรม
Out of memory : โปรแกรมเริ่มทำงานไปแล้วบางส่วนแล้วหน่วยความจำไม่พอ ระบบจึงต้องแจ้งให้ผู้ใช้ทราบ
Directory already exits : เกิดขึ้นเมื่อสร้างไดเร็คทอรีแล้วไปซ้ำกับซื่อที่มีอยู่แล ้วในพาธเดียวกัน
Duplicate file ot file not found : ถ้าเปลี่ยนชื่อไฟล์ไปซ้ำกับชื่อที่มีอยู่จะทำไม่ได้และจะแ จ้งเตือนดังข้อความดังกล่าว
InSufficient Disk space : ข้อความนี้จะเกิดขึ้นเมื่อดิสก์ไม่เพียงพอต่อการเก็บข้อมู ล วิธีแก้ ลองใช้ดิสก์อื่นหรือลบไฟล์ที่ไม่จำเป็นต้องใช้ออก
การให้และรับกรุ๊ปเลื อด A B AB และ O
Jul 12, 2024
วิธีแก้แอปเสียหายและ ไม่สามารถเปิดได้
Jul 11, 2024
ดาวน์โหลดวิดิโอ Sharepoint ด้วยแอพ Sharedown
Jul 10, 2024
วิธีติดตั้ง Quicktime บน Windows
Jun 24, 2024
วิธีถอนเงินโดยไม่ใช้ บัตรของ ธ.กสิกรไทย
Dec 30, 2023

 เพิ่มบทความใหม่
เพิ่มบทความใหม่